
Manual de uso bonos electrónicos
Versión WebApp
Junio 2015
|
|
|
Manual de uso bonos electrónicos |
|
Versión WebApp |
|
Junio 2015 |
|
|
BONOS ELECTRONICOS Para acceder al servicio de Bonos electrónicos pulsaremos en el siguiente icono.
Si no lo tenemos abriremos el navegador y en la barra de direcciones pondremos la siguiente url: webapp.ebonos.es Desde el botón que mostramos a continuación o leyendo con nuestro dispositivo móvil el siguiente código Qr también podremos acceder a la aplicación en Google Play de Ebonos para descargarla e instalarla en nuestro dispositivo con Android. 

Asímismo disponemos de la misma opción si nuestro dispositivo es un Iphone.
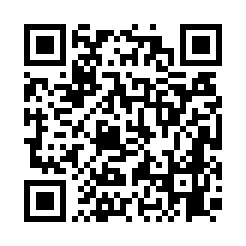
Una vez abierta la aplicación insertaremos nuestro Usuario y Clave y pulsaremos la opción Entrar (o tecla Enter) * El diseño de las pantallas es adaptativo, es decir, el diseño dependerá del tamaño de la ventana donde se muestre (móvil, tableta, pc...), por tanto los imágenes de este manual pueden no coincidir con lo mostrado en la pantalla de su dispositivo. 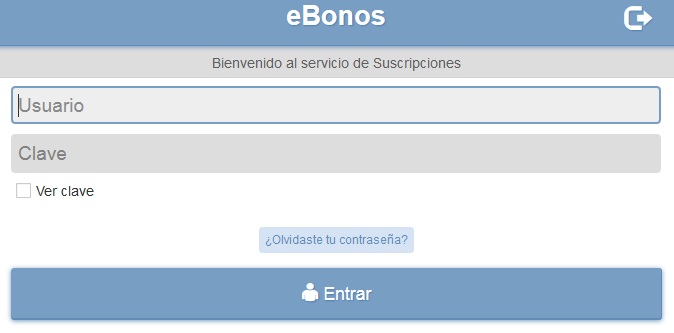
Si por cualquier motivo no recordáramos nuestra clave y previamente hubiéramos asociado un correo electrónico a nuestra cuenta desde la opción de Configuración, tendremos la posibilidad de recuperar la contraseña pulsando en el enlace ¿Olvidaste tu contraseña?.
Volver al inicio ¿CÓMO REALIZAR UNA VENTA? En esta opción podremos realizar la venta de las suscripciones y/o promociones que tenga una tarjeta asociada. En el campo Identificador cliente introduciremos el número de tarjeta del cliente (en la versión nativa para Smartphone es posible introducirlo mediante lectura de código QR).
* Si activamos la opción Almacenar cliente para futuros pases nos guardará los datos de la tarjeta y nos permitirá añadir un nombre para en el futuro no tener que introducirla de nuevo tal y como vemos en la siguiente imagen.
Una vez hayamos insertado la tarjeta del cliente y tras pulsar en Procesar venta, si la tarjeta permite retirar más de un ejemplar, debemos introducir la cantidad de ejemplares que queramos retirar y clicar en “Confirmar venta”.
Si además la tarjeta tuviera asociada una promoción que cumpliera los requisitos para hacer un pedido (anteriormente cumplimentar la cartilla) Nos saldrá por pantalla la opción de hacer el pedido (Si no lo queremos hacer en ese momento tendremos que desmarcar la casilla del check y podremos realizarlo más tarde desde el menú principal de la aplicación clicando en Pedido)
Adicionalmente a las suscripciones y promociones normales podemos encontrarnos casos particulares cómo las promociones agrupadas o tarjetas multicartilla que detallaremos a continuación:
Si quisiéramos hacer el pedido, deberemos escoger una promoción entre las ofrecidas (en la imagen vemos un ejemplo con las promociones P2 y P3) y clicar en “Continuar venta(+pedido/entrega)” Para finalizar, tanto si hemos hecho el pedido como si no, pulsaremos en el botón “Continuar venta” para terminar el proceso de venta y nos saldrá la pantalla con el resultado de la operación y sus detalles. Adicionalmente en el caso de que hayamos hecho el pedido en ese momento nos saldrá resaltado en la parte inferior de la pantalla, “VENTA REALIZADA” y el importe del pedido.
Pulsando en el botón “Ticket” tendremos la posibilidad de imprimir los datos de la operación si tuvieramos instalada una impresora o ticketera.
Para efectuar la venta, simplemente tendremos que poner el número de ejemplares que queramos vender y al darle a “Procesar venta” nos aparecerá por pantalla el resultado con la operación y la posibilidad de imprimir el ticket. Si la tarjeta multicartilla tuviera algún pedido disponible el sistema nos avisará, y en caso de querer hacer el pedido tendremos que hacerlo desde “Pedido/Entrega” Volver al inicio CONFIRMACIÓN PEDIDO PROMOCIÓN Cómo hemos explicado en la opción Operación Venta cuando una promoción cumple las condiciones (antiguamente cumplimentar la cartilla) se puede realizar el pedido de la promoción, en el mismo momento de la venta de la suscripción o a posteriori. Al realizar la venta de la tarjeta, si dispone de una promoción que permita pedido, aparecerá la opción “Realizar pedido” marcada por defecto. Si quisiéramos confirmar el pedido, simplemente tendríamos que pulsar el botón “Continuar venta (con pedido)” y a continuación se mostraría por pantalla la confirmación de la operación con la posibilidad de imprimir un ticket.
Volver al inicio ¿CÓMO REALIZAR UNA CONSULTA? En esta opción podemos realizar una consulta para ver las propiedades de una suscripción. Para realizar una consulta introduciremos el identificador de cliente o seleccionaremos uno de los clientes frecuentes previamente guardado (en la versión nativa para Smartphone es posible introducirlo mediante lectura de código QR).
* Si activamos la opción Almacenar cliente para futuros pases nos guardará los datos de la tarjeta y nos permitirá añadir un nombre para en el futuro no tener que introducirla de nuevo. Una vez hayamos pulsado en “Procesar consulta” nos aparecerá en pantalla el detalle de lo que lleve la tarjeta asociado (Validez de la tarjeta, días que permite retirada, precio, etc.)
Pulsando en el botón “Ticket” tendremos la posibilidad de imprimir los datos de la operación si tuvieramos instalada una impresora o ticketera. Volver al inicio ¿CÓMO REALIZAR UNA VENTA ATRASADA? Esta opción sirve para realizar una venta de un día anterior al actual y venderá todo lo que tuviera asociado esa tarjeta ese día. En el campo cliente insertaremos el número de tarjeta del suscriptor (en la versión nativa para Smartphone es posible introducirlo mediante lectura de código QR). Seleccionaremos la fecha de venta deseada (por defecto está marcado el día anterior al actual) y pulsaremos Procesar venta atrasada.
* Si activamos la opción Almacenar cliente para futuros pases nos guardará los datos de la tarjeta y nos permitirá añadir un nombre para en el futuro no tener que introducirla de nuevo. Tras realizar este paso nos mostrará el resultado de la venta con la opción para imprimir el ticket.
Volver al inicio RESERVA Desde ésta opción podremos hacer el paso previo a un pedido de promoción, es decir reservarlo. Para ello simplemente tendremos que introducir la numeración de la tarjeta o seleccionarla desde el listado de suscriptores y pulsar en “Procesar reserva”.
Nos saldrá por pantalla el detalle de las reservas disponibles y debemos marcar la que queramos usando para ellos el check “Realizar reserva”. Para confirmar la operación debemos pulsar en “Realizar reserva” Volver al inicio ¿CÓMO OBTENER UN RESUMEN DE OPERACIONES? En la siguiente opción podremos ver el resumen de las operaciones realizadas en el intervalo de fechas que seleccionemos.
Una vez seleccionemos la fecha desde y fecha hasta (el intervalo debe ser como máximo de 7 días) pulsaremos en Resumen de operaciones y nos mostrará el resumen de operaciones donde podremos ver un total de operaciones y el detalle de operaciones por día. La aplicación por defecto nos seleccionará el intervalo de fechas correspondiente a la ultima semana. Además disponemos de un accceso rápido con opciones para consultar un resumen de operaciones del día anterior, del actual o de toda la semana.
Así mismo desde el botón “Total” podremos imprimir un resumen de las operaciones hechas donde se mostrará la cantidad de cada publicación. Si por el contrario quisiéramos imprimir un resumen detallado tendremos que pulsar en el botón “Detalle”. Volver al inicio CONFIGURACION Desde esta opción podremos realizar configuraciones como por ejemplo, cambiar el password, cerrar sesión, asociar una cuenta de correo, obtener la información del sistema que usamos o el acceso al manual online con videos explicativos. A continuación detallamos brevemente alguna de ellas:
Volver al inicio CLIENTES FRECUENTES Desde esta opción podemos gestionar nuestros clientes.
* Esta aplicación se sincroniza automáticamente, esto quiere decir que cuando iniciemos sesión en otro dispositivo tendremos nuestra configuración y datos de clientes frecuentes automáticamente.
Volver al inicio ANEXO I - CONFIGURAR TICKET Se puede dar en determinados casos que no tengamos la página configurada para sacar los datos del ticket ajustados al formato de nuestra ticketera /impresora. Si quisieramos ajustar estos valores en nuestro navegador, antes de imprimir deberemos pulsar en la parte superior en “Archivo>Configurar página” y nos aparecera una ventana similar a la que aparece a continuación (puede variar según el navegador usado)
Desde ahí podremos ajustar los márgenes y el encabezado y/o pie de página según queramos mostrar unos datos u otros en el ticket.
|